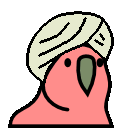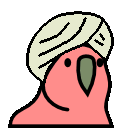

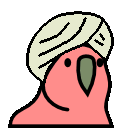
カソマソタソのほーむぺえじ
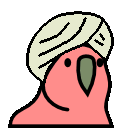
ビア缶カスタム絵文字のつくりかた
誰でもできるビア缶カスタム絵文字の作り方を発表します!Windowsの話になるのでその他のひとごめんなさーい!
mstdn.beer Advent Calendar 2018の12月5日分の記事です。
用意するもの
- 画像ビューワソフト IrfanView
- 絵文字にしたい画像
IrfanViewはWindows用の画像を見るためのソフトだけど編集機能も充実していてしかも今なら無料でご提供!ってことで18世紀中頃から愛用しています。非力なPCでもサクサクよー!
絵文字にしたい画像を用意しよう!

拾ってきたビール缶の画像はこちらになります。なんとなくだけどアレがソレなのでモザイクをかけておきました。
IrfanViewで開いてみよう!

IrfanViewで表示させます。表示させるには何通りかやり方がありますが、
- ブラウザで画像をコピーしてIrfanViewのウインドウに貼り付け
- ファイルに保存してIrfanViewにドラッグアンドドロップ
- ファイルに保存してIrfanViewで開く
お好きな方法でやってくださいね。
余計なところを削除しよう!

画像の余白を消していきます。ふつうにドラッグすると選択範囲を決められます。上下だけとか左右だけ替えたいときはCtrl+Aで全体選択したあと上下左右の枠をドラッグすると良いかもです。缶のふちは少し削り取るくらいでちょうどいいと思います。

選択したら、メニューの[Edit]→[Crop selection (Cut out)]またはCtrl+Yを実行します。これで余分な部分を消すことができました。
サイズを調整しよう!

最終画像サイズはとりあえず128x128ピクセルということにします。昔は96x96くらいで作ってたけどわりと大きいサイズの絵文字でもよさそうなので、最近はこれでやっています。LINE絵文字だと180にするんでしたっけ?
さらにいうとカスタム絵文字に使うには正方形である必要もないみたいですが、左寄せされてしまうみたいなので正方形にしておきます。
メニューの[Image]→[Resize/Resample]またはCtrl+Rを実行するとこんなダイアログが出てきます。「Set New Size」のところのHeightを最終画像サイズ「128」にしてOKをクリックします。もし横長画像で横ピッタリにしたい場合はWidthを変更してくださいね。

次はキャンバスサイズを変更します。[Image]-[Change canvas size]またはShift+Vでこのダイアログが出てきます。AnchorをCenterにすることでちょうど真ん中に持ってくることができます。これ知らない間はMSペイントで128x128のキャンバスのちょうど真ん中に来るように貼り付けとかしていました。便利ですねー!

ここまでのできあがりはこんな感じです。(わかりやすいように全体選択して枠線を出してます。)
余白を修正しよう!

余白の部分を編集していきます。メニューの[Edit]-[Show Paint dialog](またはF12キー)でこのような編集用ツールのダイアログが出てきます。

余白を背景色でベタ塗りするのに ←このツールを使います。背景色は缶の中で使われてない色ならなんでもいいのですが、ここはあえて派手めな色にします。こうすると塗り忘れにすぐ気付くことができます。Toleranceのところをまず1にします。Toleranceは多少の色の違いを乗り越えて塗ってくれる便利なツールですが、塗っちゃいけないところも塗っちゃうことがあるので小さめから様子を見ながら塗っていきます。
←このツールを使います。背景色は缶の中で使われてない色ならなんでもいいのですが、ここはあえて派手めな色にします。こうすると塗り忘れにすぐ気付くことができます。Toleranceのところをまず1にします。Toleranceは多少の色の違いを乗り越えて塗ってくれる便利なツールですが、塗っちゃいけないところも塗っちゃうことがあるので小さめから様子を見ながら塗っていきます。





それぞれ、Toleranceを1、5、20、50、100にして左上のピクセルから塗りつぶした例です。こんな感じで同じ白に見えて少し違ったりするのでそれをまとめて塗りつぶすことができますが、100にするとグレーも乗り越えて塗りたくないところまで塗っちゃいます。
缶の色や影の具合などで変わってきますので調整してみてください。左上と右上ではちょうどいい値が違うこともよくあります。あとで微調整するのでだいたい塗れればOKです。
微調整


背景が濃いマストドンで使うことを考えると、端っこの白っぽいところは妙に浮いてしまいます。なのでそこも背景色で塗りつぶします。(できればα値で調整すべきなんでしょうねしらんけど)
保存

というわけで完成しました!どうせ使ってるときちっちゃくなるんだから細かいことはいいんです!ではこれを透過PNGで保存しましょう。

メニューの[File]→[Save As]にするといつもの保存用ダイアログがでてきます。ここでPNGを選び「Show Option Dialog」のチェックを入れるとその横にPNG設定用のダイアログが出てきます。
今は背景色を派手なやつにしたのでそこを透明にしてもらいたい。ということで、「Save Tranceparent Color」にチェックを入れて「保存」ボタンをクリックします。

背景色選択のダイアログです。ここで赤いところをポチっとクリックするとそこが背景=透明ということで設定されて保存完了です。


できました!完成です!ダークな背景にしても問題ないですかね?ないですね!やったー!
あとは鯖缶さんにお願いして登録してもらいましょう~!
謝辞
最後になりましたが、我らがきらきらOL@estplsさん、アドベントカレンダーを作ってくれたてすとくんさんちゃん、ビア鯖のみんな、ありがとう~\ワーワー/ \ワーワー/